详细步骤与注意事项
在数字化时代,无线网络(Wi-Fi)已成为我们日常生活中不可或缺的一部分,无论是工作、学习还是娱乐,稳定的网络连接都是关键,而设置路由器,确保家庭或办公室的网络覆盖和信号强度,是维护网络体验的重要一环,随着智能手机的普及,使用手机设置路由器变得日益便捷,本文将详细介绍如何通过手机设置路由器,包括步骤、注意事项以及一些常见问题解决方案。
准备工作
在开始之前,请确保您已经具备以下条件:
- 智能手机:确保您的手机操作系统为iOS或Android,并且已连接到路由器的网络或者处于同一局域网内。
- 路由器:确保您的路由器支持通过手机APP进行配置,大多数现代路由器都配备了相应的手机应用程序。
- 网络名称(SSID)和密码:如果您之前设置过路由器,请记得网络名称和密码;如果未设置过,则需要创建一个新的网络名称和密码。
下载并安装路由器APP
大多数路由器制造商都提供了官方应用程序,用于管理和配置路由器,以下是一些常见路由器的APP:
- TP-Link Tether:适用于TP-Link路由器。
- HUAWEI HiNet:适用于华为路由器。
- ASUS Router App:适用于华硕路由器。
- Netgear Nighthawk App:适用于Netgear路由器。
在对应的应用商店(如Google Play或App Store)中搜索并下载相应的APP,然后按照提示进行安装。
连接路由器Wi-Fi或有线连接
-
连接路由器的Wi-Fi:打开手机Wi-Fi设置,找到路由器的默认Wi-Fi名称(通常为“TP-LINK_XXXX”、“HUAWEI-Router-XXXX”等),并连接该Wi-Fi,连接时可能不需要密码,因为您尚未设置或使用的是临时密码。
-
有线连接:如果您的手机支持USB-C或Lightning转以太网适配器,也可以使用有线方式连接路由器,将适配器插入手机并连接到路由器的LAN口。
打开路由器APP并进行设置
-
打开APP:启动您下载的路由器APP,如果是首次使用,可能会要求您授予某些权限(如位置信息、通知权限等),请允许这些请求。
-
登录或注册账户:根据APP的提示,您可能需要登录或注册一个账户,您可以使用电子邮件、手机号或社交媒体账户进行注册和登录。
-
发现设备:在APP主界面,您会看到一个“添加设备”或类似的按钮,点击该按钮后,APP将自动搜索附近的路由器设备,如果您的设备已被发现,请按照提示进行连接;如果未被发现,请检查您的手机是否已连接到路由器的Wi-Fi或是否正确安装了APP。
-
配置网络:一旦设备被成功添加,您将进入网络配置界面,您可以进行以下设置:
-
网络名称(SSID):输入您希望使用的网络名称,建议选择一个易于记忆且不易与其他网络混淆的名称。
-
密码:为您的网络设置一个强密码,建议使用包含大小写字母、数字和特殊字符的复杂密码,以提高安全性。
-
加密方式:选择一种加密方式,如WPA2或WPA3,这些加密方式可以提供更高的安全性保护。
-
其他设置:根据您的需求,您还可以进行其他高级设置,如DHCP分配范围、端口转发、MAC地址过滤等,但请注意,这些高级设置可能需要一定的网络知识,如果不确定如何操作,请保持默认设置或咨询专业人士。
-
-
保存并重启:完成所有设置后,点击“保存”或“提交”按钮,并等待路由器重启,重启后,您的网络将应用新的设置并变得可用,您可以断开与路由器的Wi-Fi连接,并重新连接到您的网络以测试连接是否正常。
常见问题及解决方案
-
无法找到路由器设备:确保您的手机已连接到路由器的Wi-Fi或处于同一局域网内;检查APP是否为最新版本;尝试重新添加设备;如果问题仍然存在,请联系路由器制造商的技术支持团队获取帮助。
-
无法保存设置:检查您的网络连接是否稳定;确保您已正确输入所有必要信息;如果问题仍然存在,尝试重启路由器和手机;如果仍然无法解决问题,请卸载并重新安装APP,但请注意,在卸载前请确保已备份所有重要数据,如果问题仍未解决且无法联系到技术支持团队时可以考虑恢复出厂设置但请注意这将删除所有当前配置和用户数据请务必谨慎操作并在操作前做好备份工作以避免数据丢失风险!另外如果您对操作过程感到困惑或者不确定可以咨询专业人士或者寻求官方客服的帮助以确保正确无误地完成设置过程!最后提醒大家在操作过程中请保持耐心并仔细阅读每一步的提示信息以确保顺利完成设置过程并享受稳定的无线网络服务!
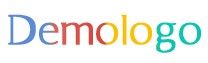






 京公网安备11000000000001号
京公网安备11000000000001号 京ICP备11000001号
京ICP备11000001号
还没有评论,来说两句吧...